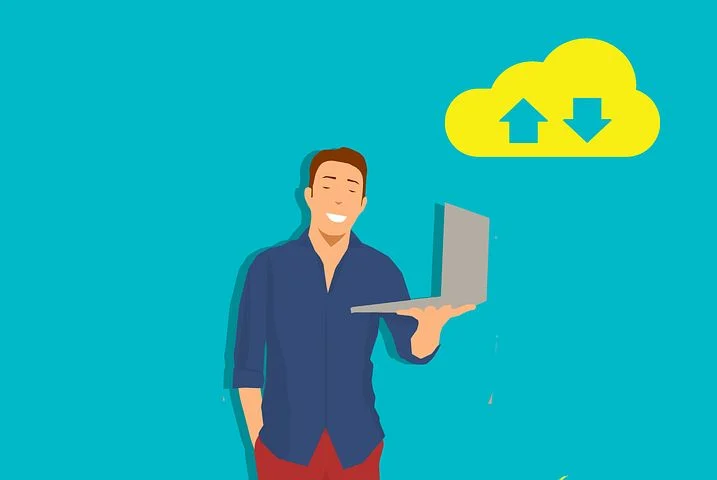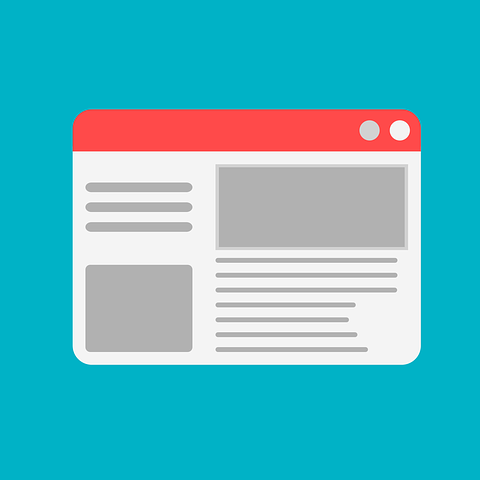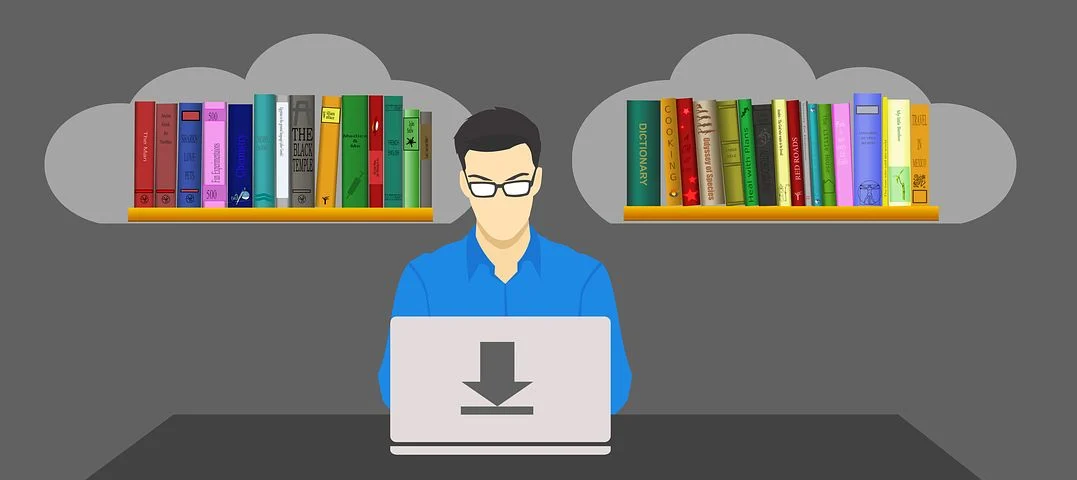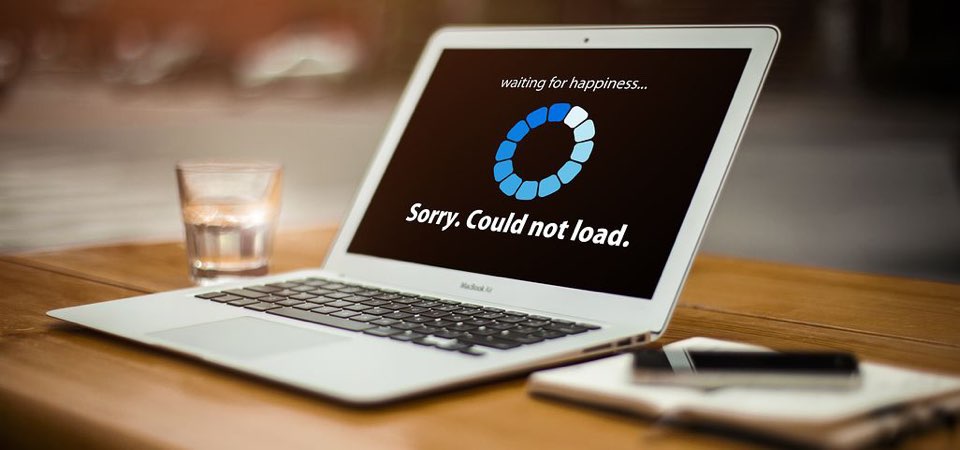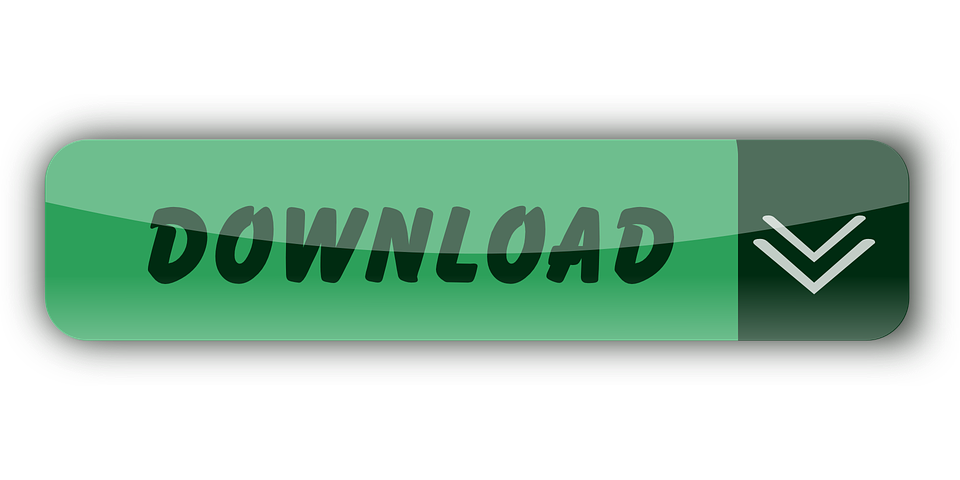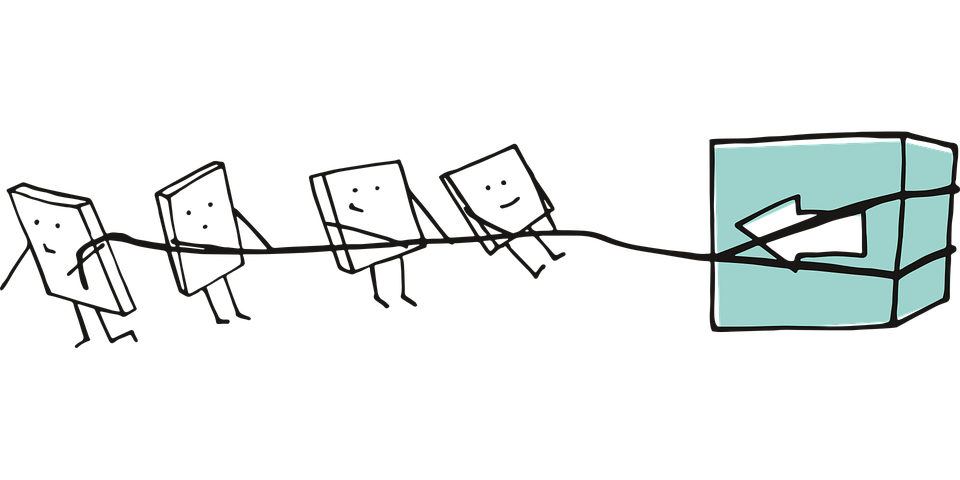티스토리 뷰
코로나19로 인해 화상회의들이 늘어나면서 줌(zoom) 사용자도 많이 늘었습니다.
줌(zoom)은 온라인 회의나 강의할 때 유용한 도구입니다.
줌(zoom) PC버전 다운로드 링크도 함께 첨부해 드릴 테니 1분 만에 설치완료 하시길 바랍니다.

줌(zoom) PC버전 다운로드 방법에 대해 알려드리겠습니다.
정말 간단하니 얼른 다운로드하셔서 더 편리하게 화상통화를 하시길 바랍니다.
목차
줌(zoom)을 PC버전 다운로드
1. 줌(zoom) 공식 홈페이지에 접속합니다.
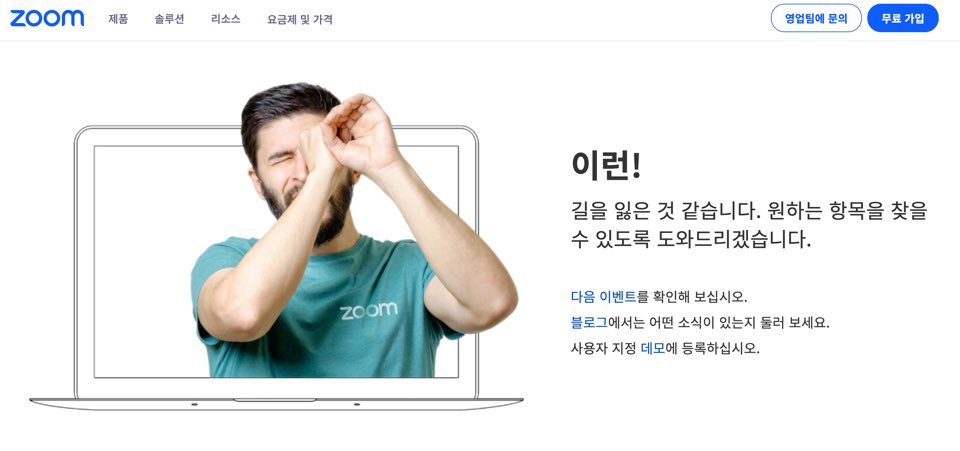
2. 홈페이지 메인에서 스크롤을 내리면 아래와 같은 검은색 화면이 나옵니다.
여기에서 다운로드 메뉴> 회의 클라이언트에 들어갑니다.
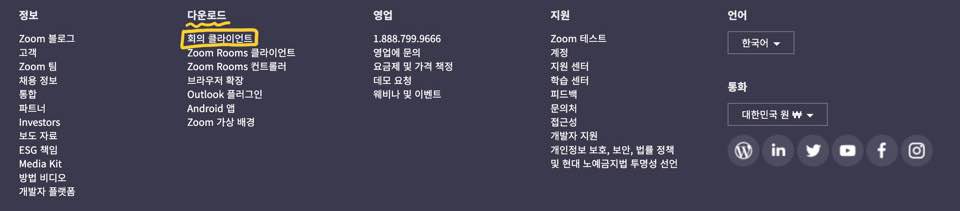
3. 다운로드 센터에서 <Zoom 데스크톱 클라이언트>에서 아래의 <다운로드> 버튼을 클릭해 줍니다.

다운로드 센터 찾기가 어려운 분들을 위해 이 모든 과정을 생략한 링크가 아래에 있습니다.
📌 아이맥이나 맥북 이용자라면 빨간 줄로 체크해 둔 <여기>를 클릭하여 다운로드하시면 됩니다.
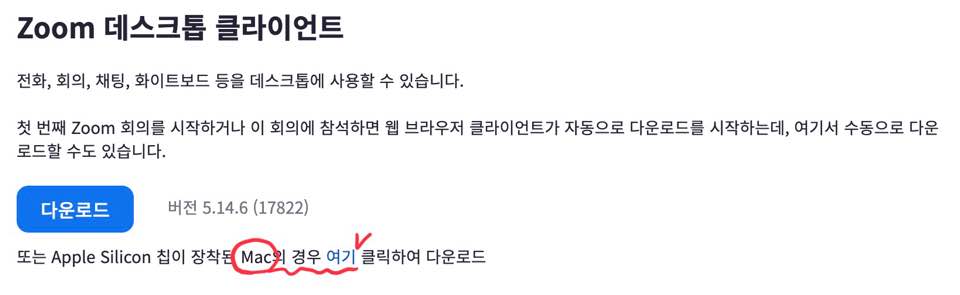
줌(zoom)을 PC버전 설치 방법
1. 다운로드하였던 <zoomusInstallerFull> 파일을 PC에 저장합니다.
2. 다운로드가 완료되었다면 <zoomusInstallerFull> 파일을 클릭하여 실행시켜 줍니다.
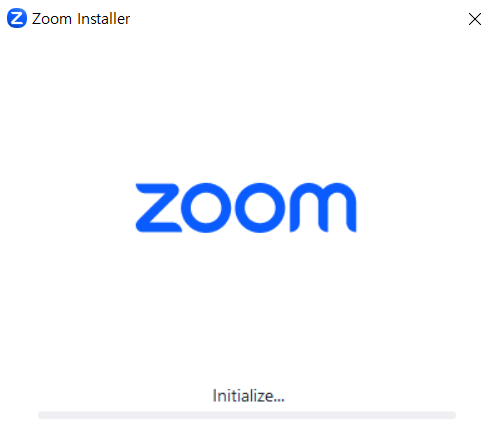
3. 1분 내외로 설치가 완료됩니다. 그럼 자동으로 다음 창이 켜집니다. 로그인해 주시면 됩니다.
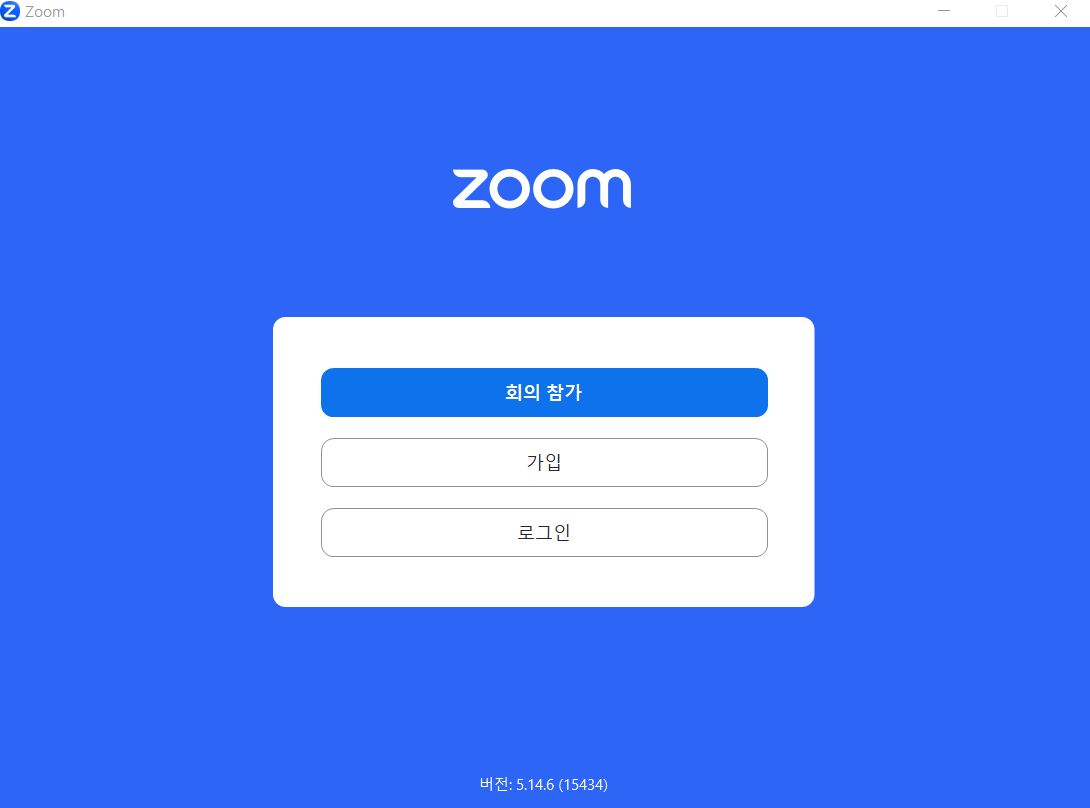
4. 편하시게 구글로 로그인하시는 게 좋습니다.
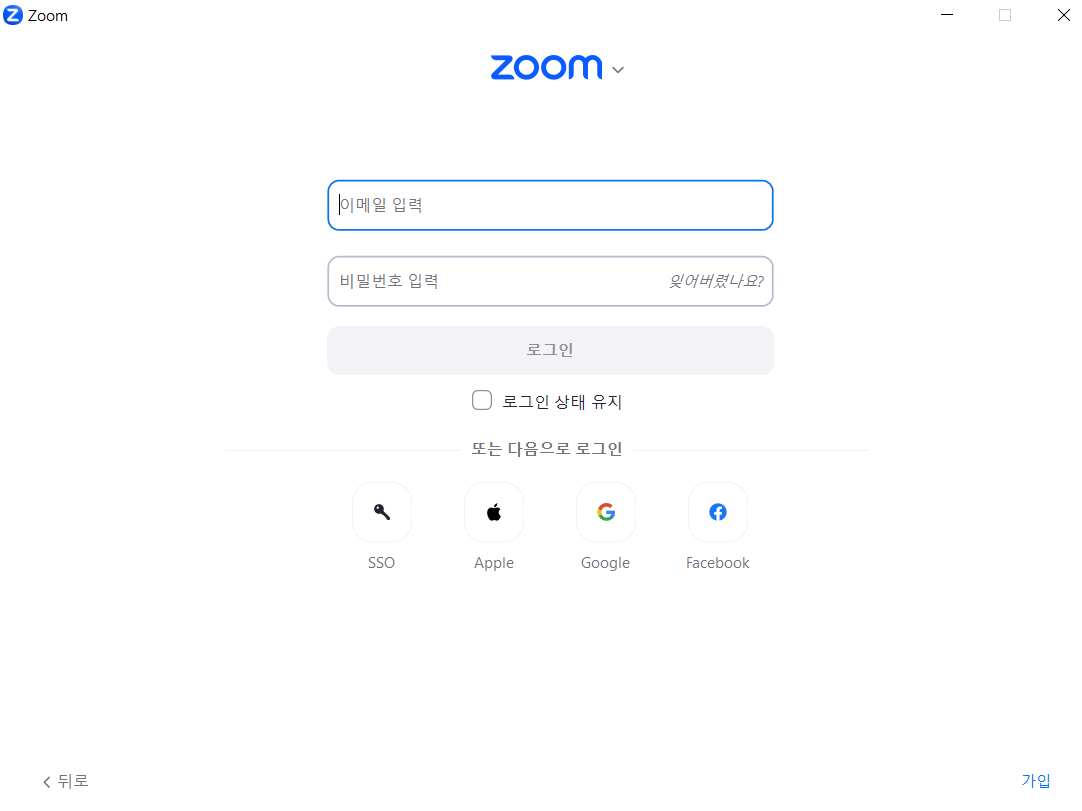
줌(zoom)을 이용한 화상회의
코로나19 이후로 온라인 수업과 회의 수요가 늘어나면서 화상채팅을 하게 되면서 줌(zoom) 사용자가 늘어나고 있습니다.
기존 PC버전만 제공했던 줌(zoom)은 4월 모바일 앱 출시 이후 폭발적인 인기를 얻었으며 현재도 상위권을 기록하고 있습니다.
화상 회의, 화면 공유, 채팅 기능 등을 이용하여 비대면으로 미팅이 가능하며 화상 회의를 녹화할 수 있습니다.
또한 PC에서도 간단한 1분 설치로 이용이 가능하며, 높은 화질로 온라인 미팅이 가능해 많은 기업들이 회의할 때 많이 사용하고 있습니다.

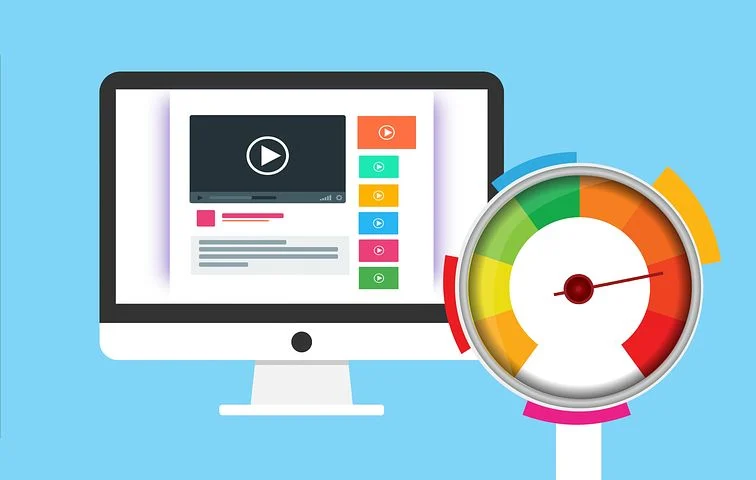

또한 코로나19로 친구 모임을 꺼려했던 친구들이나 지인들과도 간단히 줌(zoom)을 이용해 온라인 미팅을 하고 있습니다.
수업이나 회의를 진행하려면 회의를 생성해야 합니다.
예약기능을 통해 활용할 수 있습니다.
또한, 참가를 하고 싶으시다면 회의 진행자가 보내는 url 링크를 클릭한 후 회의참가를 하시면 참석이 가능합니다.
함께 보면 좋은 내용⭐️
애플페이 사용법 총정리
드디어 기다리고 기다리던 애플페이가 한국에서도 가능해졌습니다!!! 삼성페이 보시고, 부러워하셨던 애플 유저분들! 애플페이 사용법, 제휴카드, 카드등록방법, 가맹점 등에 대해 모두 총정리
3.2binmom.com
티스토리 링크 버튼 만들기 총정리
안녕하세요. 티스토리 블로그를 시작하셨다면, 다른 티스토리 블로그를 보면서 예쁘게 꾸며진 걸 보면 이건 어떻게 하는 걸까...? 싶으시죠? 막상 검색하고 하려니 너무 어렵고, 하다가 포기하게
1.2binmom.com